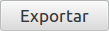Reducir imágenes
Introducción
A continuación vamos a ver cómo reducir el tamaño de una imagen rasterizada (mapa de bits) con GIMP:
- Imagen original (400 px de ancho):
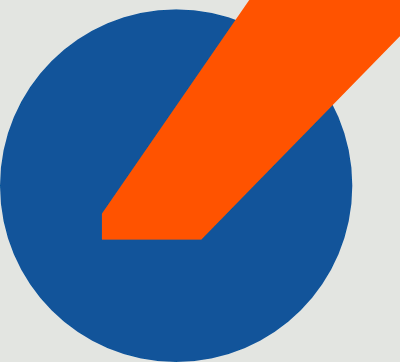
- Imagen reducida (200 px de ancho):
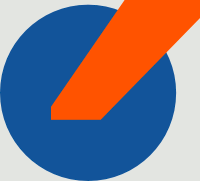
Pasos
Abrir la imagen original
Abrimos en GIMP la imagen que queremos reducir:
- Archivo -> Abrir:
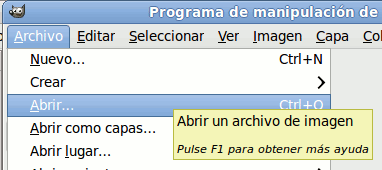
- Seleccionamos la imagen:
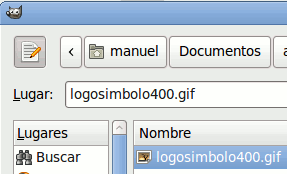
- Pulsamos el botón Abrir:

- Y vemos la imagen original abierta en GIMP:
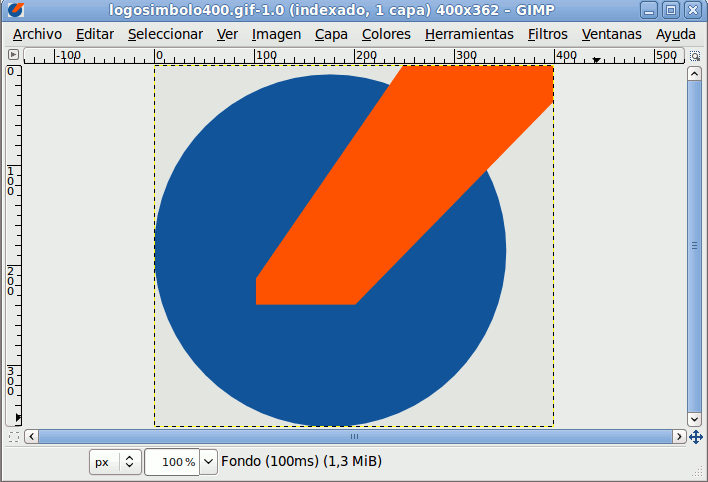
Comprobar el modo de la imagen
Si el modo de la imagen es RGB, podremos reducir directamente la imagen. Pero si es Indexado, tendremos que cambiarlo a RGB antes de la reducción para que el acabado sea de mejor calidad:
- Imagen -> Modo:
· Modo indexado: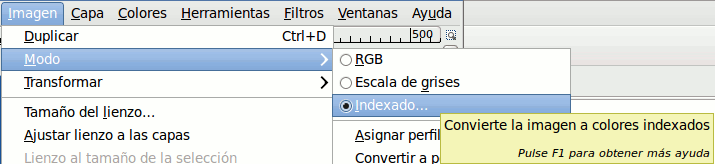
· Modo RGB:
Reducir el tamaño de la imagen
- Imagen -> Escalar la imagen...:
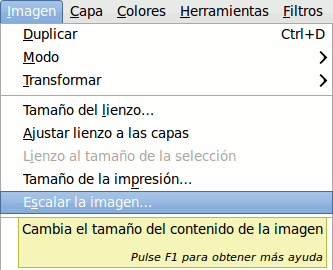
- Se abre la ventana de escalar imagen con las medidas y resolución actuales:
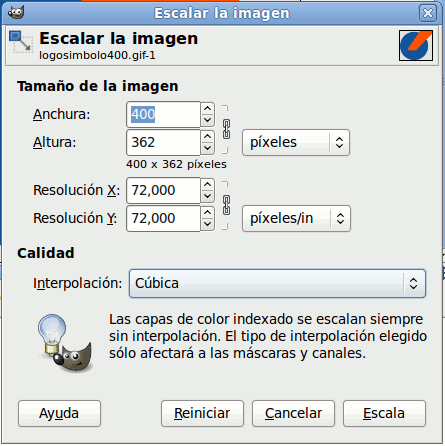
- Cambiamos la anchura original (400) por la anchura deseada para la imagen reducida (200) y hacemos click en el campo Altura para comprobar que ésta también se ha reducido proporcionalmente (si no quisiéramos conservar las proporciones originales, bastaría con hacer click en la cadena de Anchura/Altura para separar sus eslabones):
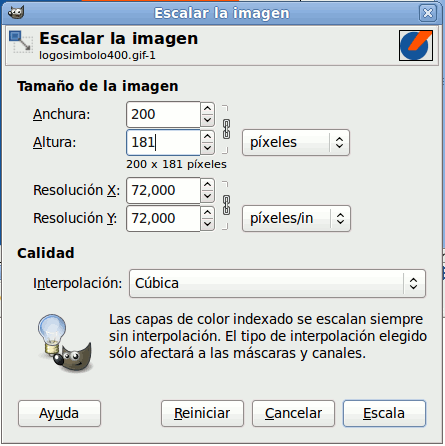
- Pulsamos el botón Escala:

- Y vemos la imagen reducida:
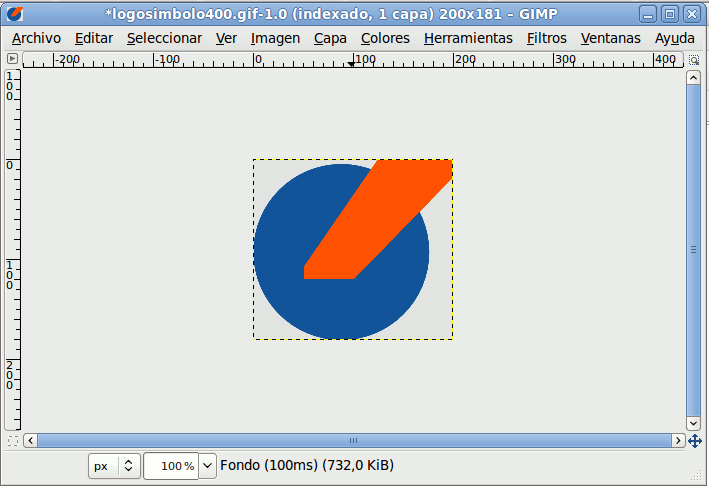
Exportar la imagen reducida
Finalmente, exportamos la imagen reducida con un nuevo nombre, para no sobreescribir la imagen original:
- Archivo -> Exportar como...:
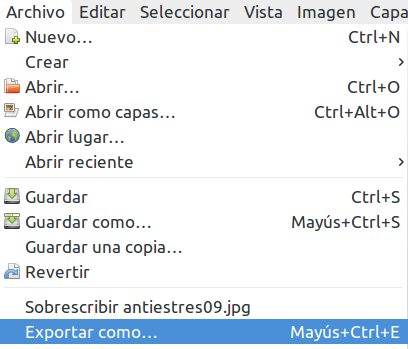
- Escribimos el nombre (distinto del original):

NOTA JPG: si la imagen a exportar fuera JPG, habría que indicarle la Calidad JPG al exportarla, siendo 85% un porcentaje recomendable para Internet.
- Y pulsamos el botón Exportar: