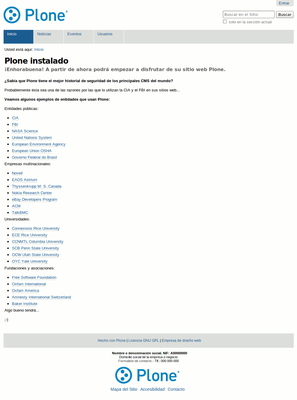Primeros pasos
Página de inicio
Una vez que nuestro equipo de trabajo haya creado su sitio Plone, le facilitará por correo electrónico la dirección del mismo, así como su nombre de usuario y contraseña provisional.
Al entrar en la dirección indicada, podrá ver su sitio recién instalado:
Si es la primera vez que tiene un sitio Plone, le recomendamos seguir los pasos indicados a continuación.
Inicio de sesión
Antes de nada, inicie sesión con las claves que le hemos enviado:
- Pulse el enlace Entrar (esquina superior derecha):

- Escriba su nombre de usuario/a y su contraseña. Y pulse el botón Entrar:
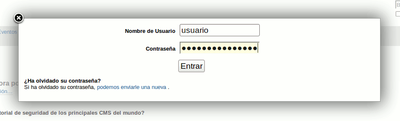
Una vez dentro, al tener usted permisos totales de administración de su sitio Plone, podrá ver las barras, enlaces, botones, pestañas,... de administración:
Preferencias
A continuación, terminaremos de configurar su cuenta de usuario.
Pulse en su nombre, marca o denominación (esquina superior derecha -donde antes ponía Entrar-) y, en el menú desplegable que aparecerá, pulse en Preferencias:
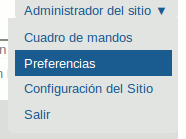
Nombres cortos
Marque la casilla Permite la edición de Nombres Cortos y pulse el botón Guardar (el "nombre corto" de un elemento es la porción de la URL que corresponde al mismo: en determinadas ocasiones le resultará útil poder modificarlo).
Información personal
Pulse en la pestaña Información Personal, modifique y complete los distintos campos a su gusto, y pulse el botón Guardar.
Contraseña
Pulse en la pestaña Contraseña, escriba (una vez) la contraseña provisional que le hemos facilitado y (dos veces) la nueva contraseña deseada por usted. A continuación, pulse el botón Cambiar Contraseña:
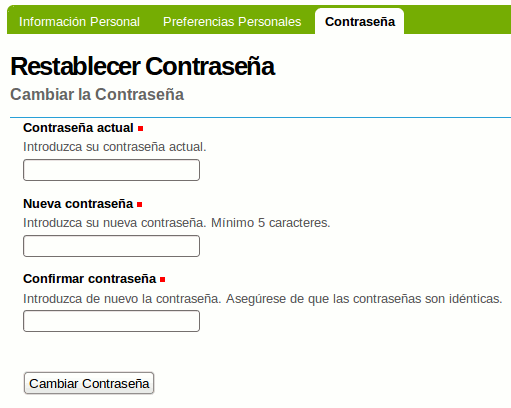
¡IMPORTANTE! La contraseña de su cuenta principal debe ser MUY SEGURA, ya que esta cuenta tiene permisos totales de administración de su sitio Plone.
Le recomendamos que su contraseña tenga un mínimo de 8 caracteres (si son 10 o 12, mejor) y mezcle letras mayúsculas y minúsculas, números y símbolos (|,@,#,$,%,&,...) de tal manera que ninguna porción de la misma se corresponda con palabras que puedan encontrarse en un diccionario de español, inglés, etc.
Ejemplos:
- Mala contraseña: Ejemplo123
- Buena contraseña: Ej@576emplo
Recuerde: No use una contraseña insegura para esta cuenta. Es por su bien. No se la juegue...
Antes de seguir, cierre esta sesión (salga de su cuenta) y abra una nueva sesión (vuelva a entrar), para comprobar que su contraseña ha sido correctamente actualizada.
Para cerrar la sesión, pulse en su nombre, marca o denominación (esquina superior derecha) y, en el menú desplegable que aparecerá, pulse en Salir:
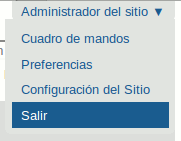
Configuración general de su sitio
A continuación, configuraremos los elementos comunes de todos los sitios Plone (la sección Complementos la dejaremos para más adelante, ya que los elementos disponibles en la misma, variarán según la Oferta Plone contratada).
Pulse en su nombre, marca o denominación (esquina superior derecha) y, en el menú desplegable que aparecerá, pulse en Configuración del sitio:
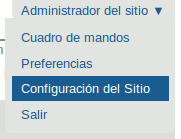
Ahora estará en la página de inicio de configuración de su sitio Plone:
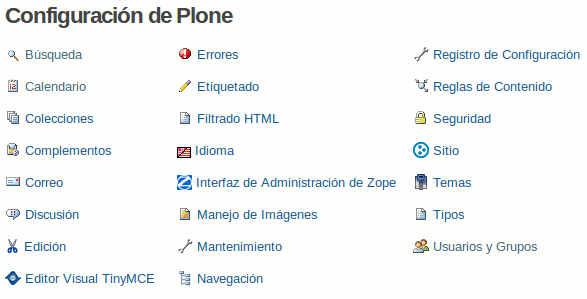
Como puede ver, podemos configurar muchas cosas, aunque algunas las dejaremos como vienen por defecto y otras (los complementos) las abordaremos más adelante.
Nota: el menú de arriba es el que encontrará en la página de inicio de configuración de su sitio Plone. Cuando esté dentro de una de las secciones enlazadas, verá dicho menú en una sola columna a la izquierda:
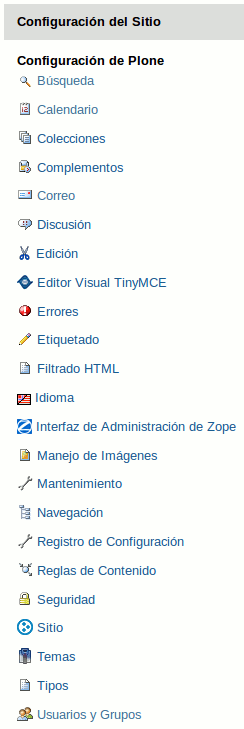
Búsqueda
En principio, podemos dejar la configuración por defecto, salvo que usted desee activar los comentarios en su sitio Plone y que éstos aparezcan en los resultados de las búsquedas.
En este caso, pulse en Búsqueda, marque la casilla Comentarios y pulse el botón Guardar.
Calendario
Si usted va a conservar la configuración de flujo de trabajo de Publicación Simple que trae Plone por defecto (ver abajo), no es necesario que cambie nada.
Pero si usted cambia la configuración de flujo de trabajo a Intranet/Extranet (ver abajo), tendrá que desmarcar la casilla Publicado en esta sección, marcar la casilla Visible externamente y guardar los cambios (pulsar el botón Guardar).
Colecciones
En principio, no es necesario que cambie nada.
Complementos
Los abordaremos más adelante.
Correo
Pulse en el enlace Correo, cumplimente los siguientes campos como se indica y pulse el botón Guardar:
- Servidor SMTP: localhost
- Puerto SMTP: 25
- Nombre del remitente del sitio: su nombre, marca, denominación social,...
- Dirección del remitente del sitio: su dirección de correo (la dirección que indique aquí será la usada por Plone para enviar correos y será la destinataria por defecto de los formularios de correo de su sitio Plone).
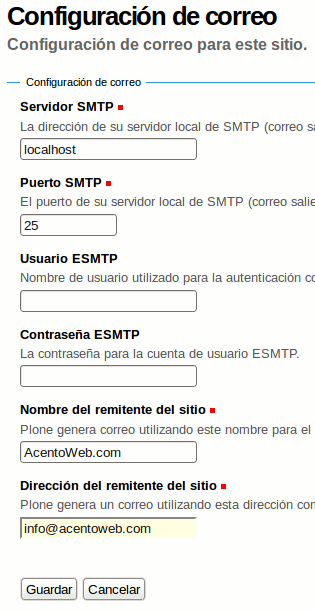
Para comprobar que todo va bien, vamos a enviar un mensaje de prueba con el formulario de correo que trae por defecto su sitio Plone. Si la configuración es correcta, recibirá el formulario enviado en la dirección de correo arriba indicada.
Vaya al pie de página de su sitio Plone (abajo del todo) y pulse en el enlace Contacto. En la ventana emergente, cumplimente los campos del formulario y pulse el botón Enviar:
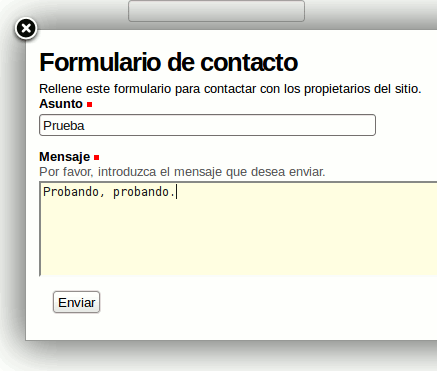
Compruebe si le ha llegado el correo (según la configuración y sistemas antispam de su servidor de correo, puede tardar algunos segundos o minutos en llegarle):
- Si le llega, es que todo está bien y puede pasar al siguiente punto.
- Si al cabo de unos minutos no le ha llegado, lo más probable es que la configuración sea incorrecta. Repásela y vuelva a probar. Si sigue sin llegarle el correo de prueba, póngase en contacto con nuestro servicio de atención al cliente (clientes@AW).
Discusión
Las opciones de esta sección están muy bien explicadas, por lo que en principio no añadiremos nada aquí.
No obstante ello, si tuviera alguna duda, póngase en contacto con nuestro servicio de atención al cliente (clientes@AW).
Edición
Marque la casilla ¿Mostrar 'Nombre Corto' en el contenido? y pulse el botón Guardar.
Editor Visual TinyMCE
Veamos cada una de las subsecciones:
- Disposición: puede dejarla como viene por defecto.
- Barra de herramientas: marque las casillas correspondientes a los botones que quiera añadir a la barra de herramientas del editor visual de su sitio Plone y pulse el botón Guardar (puede marcarlas todas, aunque cuantas más marque, más tardará en cargar la página cuando acceda a ella en modo Edición).
- Tipos de recursos: marque la casilla Enlazar empleando UIDs y pulse el botón Guardar.
- Librerías: puede dejarla como viene por defecto.
Errores
Puede dejarlo todo como está.
Etiquetado
Puede dejarlo todo como está.
Filtrado HTML
Puede dejarlo todo como está.
Idioma
Puede dejarlo todo como está, salvo que quiera cambiar el idioma de su sitio.
Interfaz de Administración de Zope
Ésta es la famosa ZMI (Zope Management Interface).
¡¡¡PELIGRO!!! Si usted no es un administrador experto de Plone, no toque nada dentro de la ZMI. Si hace algo mal, puede estropear parcial o totalmente su sitio Plone y la reparación de este tipo de averías no está incluida en el mantenimiento técnico contratado con su Oferta Plone (tendría que pagarla aparte).
Más adelante le indicaremos cómo cambiar algunas cosas de su sitio Plone a través de la ZMI (guiándole paso a paso, para que no haya peligro de que rompa nada). Aparte de estos cambios, le recomendamos que no toque nada más dentro de la ZMI de su sitio Plone.
Manejo de Imágenes
Puede dejarlo todo como está.
Mantenimiento
Aquí no podrá hacer nada (al carecer de permisos de administración del servidor Zope).
Navegación
En principio, podemos dejar la configuración por defecto, salvo que usted haya activado los comentarios y quiera que éstos aparezcan en los menús de navegación y en el mapa del sitio.
En este caso, marque la casilla Comentarios y pulse el botón Guardar.
Nota: normalmente es más recomendable que los comentarios NO aparezcan en los citados elementos.
Registro de Configuración
Puede dejarlo todo como está.
Reglas de Contenido
Más adelante le enseñaremos a crear reglas de contenido para la realización automática de acciones. Hasta entonces, no hace falta que toque nada aquí.
Seguridad
- Habilitar autoregistro: marque esta casilla sólo si quiere que cualquier persona pueda crearse una cuenta en su sitio. Si lo hace, le recomendamos que active un CAPTCHA antispam en el formulario de registro (más adelante le explicaremos cómo hacerlo). Si no tiene razones de peso para marcarla, es mejor que no la marque.
- Permite a los usuarios elegir sus propias contraseñas (en el momento de crear su cuenta): es mejor que lo deje desmarcado, para que la contraseña sea fijada manualmente por el propietario real de la cuenta de correo que se haya indicado al crear la cuenta. Esto lo hará tras entrar en la URL enlazada en el correo que se envía automáticamente a la citada dirección. De esta forma (manteniendo esta casilla DESmarcada), evitamos suplantaciones de identidad y se lo ponemos un poco más difícil a los spammers web y demás piratas de Internet.
- Habilitar Carpetas de Usuario: si marca esta casilla, cada usuario podrá crear todo tipo de contenido en su propia carpeta, lo cual multiplicará el consumo de espacio y tráfico de su sitio web (y esto, probablemente, le obligará, más pronto o más tarde, a tener que contratar un plan de alojamiento web mayor).
- Permite que cualquiera vea la información 'acerca de': a su gusto.
- Usar dirección de correo como nombre de inicio de sesión: a su gusto.
Sitio
- Título del sitio (Obligatorio): le recomendamos que incluya, además, las palabras clave por las que más le interese que su sitio Plone sea localizado.
- Descripción del sitio: mismo consejo.
- Exponer metadatos de Dublin Core: en general, no es necesario activarlo.
- Exponer sitemap.xml.gz: márquelo, es muy importante desde el punto de vista del posicionamiento web.
- Soporte JavaScript para estadísticas web: si usted desea usar un sistema externo de estadísticas web basado en Javascript (como Google Analytics y otros), pegue en este campo el código facilitado por dicho sistema para su cuenta y dominio. Aprovechamos la ocasión para recordarle que nuestros clientes tienen a su disposición, sin coste añadido, dos de los mejores sistemas libres de estadísticas web del lado del servidor: AWStats y Webalizer.
Temas
Si lo desea, puede marcar las casillas Marcar enlaces externos y Los enlaces externos se abren en una nueva ventana, o cambiar la configuración de visualización de los iconos de tipo de contenido (en caso de marcar o cambiar algo, pulse después el botón Guardar).
El resto puede dejarlo de momento como está: más adelante dedicaremos un manual completo a la personalización estética de su sitio web Plone.
Tipos
De momento, puede dejarlo como está: más adelante dedicaremos un manual completo a los flujos de trabajo (Workflow) de su sitio web Plone.
Usuarios y Grupos
De momento, puede dejarlo como está: más adelante dedicaremos un manual completo a los usuarios, roles y grupos en Plone.
Logotipo
A continuación vamos a ver cómo cambiar el logotipo que trae por defecto su sitio web Plone por uno de su elección (siga con cuidado estas instrucciones, pues requiere entrar en la ZMI y hacer cambios en la misma).
- Entre en la ZMI de su sitio Plone: Configuración del Sitio -> Interfaz de Administración de Zope.
- Vaya a la imagen del logotipo por defecto de Plone: portal_skins -> plone_images -> logo.png.
- Cree una versión personalizada de dicha imagen en la carpeta custom: pulse el botón Customize (si se fija, en el menú despegable que hay a su izquierda, está seleccionada la carpeta custom como carpeta de destino de la personalización).
- Cambie el logotipo por defecto que trae Plone por su propio logotipo: pulse el botón Examinar..., seleccione su logotipo y pulse el botón Upload (subir, cargar).
- Abra la página principal de su sitio web Plone en otra pestaña o ventana de su navegador y actualice la página para ver cómo su logotipo ha sustituido al que trae Plone por defecto (tanto en la cabecera del sitio, como en el pie de página). En algunos navegadores, será necesario recargar la página un par de veces o, incluso, vaciar la memoria caché del navegador, para que se vea el nuevo logotipo.
Si su logotipo queda demasiado grande o pequeño para su gusto, repita los pasos 4 y 5 cuantas veces sea necesario con distintas versiones de tamaño de su logotipo, hasta que logre los resultados deseados.
Colofón
A continuación vamos a ver cómo cambiar los textos del colofón que trae por defecto el pie de página de su sitio web Plone (siga con cuidado estas instrucciones, pues requiere entrar en la ZMI y hacer cambios en la misma).
- Entre en la ZMI de su sitio Plone: Configuración del Sitio -> Interfaz de Administración de Zope.
- Vaya al fichero de la vista del colofón de su sitio Plone: portal_view_customizations -> plone.colophon.
- Cree una versión personalizada de dicho fichero: pulse el botón Customize.
- Personalice el siguiente código con sus propios textos y pulse el botón Save Changes (guardar cambios):
<br />
<ul>
<li><strong>Nombre o denominación social. NIF: A00000000</strong><br />
Domicilio social de la empresa o negocio<br />
<a href="/contact-info">Formulario de contacto</a> - Tlf.: 000 000 000<br /><br />
<a href="/" title="Nombre o denominación social"><img src="/logo.png" title="Nombre o denominación social" alt="Nombre o denominación social" /></a></li>
</ul>
Si usted NO tiene conocimientos HTML, cambie únicamente los textos resaltados con color azul. Si usted SÍ tiene conocimientos HTML, no hay problema en que cambie todo este código. Y si usted tiene conocimientos TAL, no hace falta que le digamos que puede cambiar cualquier cosa de este fichero... - Abra la página principal de su sitio web Plone en otra pestaña o ventana de su navegador y actualice la página para ver cómo el colofón del pie de página de su sitio Plone muestra ahora sus textos personalizados.
Puede repetir los pasos 4 y 5 cuantas veces sea necesario con distintas versiones de texto o código, hasta que logre los resultados deseados.
Con esto, terminamos de dar nuestros primeros pasos en Plone.
A continuación, le recomendamos seguir el manual de Personalización estética de su sitio web CMS Plone.