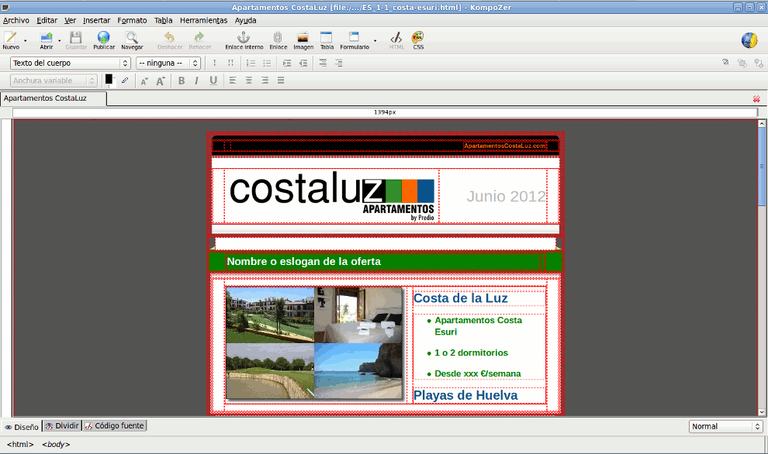Boletines phpList de estalista.es
Introducción
A continuación vamos a ver cómo:
- Personalizar una plantilla de boletín electrónico de novedades usando el editor web Kompozer (descargas).
- Crear, configurar y realizar un nuevo envío de un boletín de novedades a través del sistema de listas phpList instalado en estalista.es.
Para facilitar la comprensión de las instrucciones, trabajaremos con un caso real: una plantilla de un boletín de novedades de apartamentos.
Personalizar la plantilla
Veamos, paso a paso, cómo crear un boletín personalizado partiendo de una plantilla:
Iniciar Kompozer
Tras descargarlo e instalarlo, inicie Kompozer (de la misma forma que inicia cualquier programa instalado en el sistema operativo de su ordenador).
Abrir la plantilla
Abra su plantilla HTML: Archivo -> Abrir archivo -> seleccionar el fichero .html de la plantilla que queremos personalizar -> Abrir.
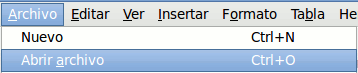
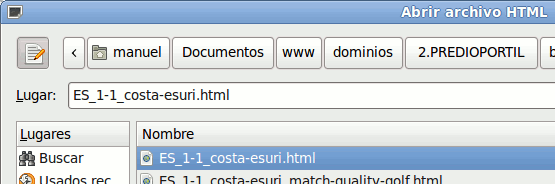

Nota: también podemos usar directamente Abrir (en vez de Archivo -> Abrir archivo).
![]()
En cualquier caso, una vez abierta en Kompozer, verá su plantilla en modo de edición normal (Diseño):
Guardar con un nuevo nombre
Guarde la plantilla con un nuevo nombre (así nos aseguramos de no sobreescribir por descuido la plantilla original): Archivo -> Guardar como -> escribir un nuevo nombre apropiado -> Guardar.
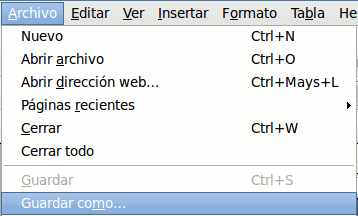


Personalizar textos
Personalice el nuevo fichero HTML a su gusto y/o según sus necesidades: sitúe el cursor del ratón en las palabras, frases, líneas y/o párrafos que desea cambiar, sustituya el texto de la plantilla por el que corresponda a esta versión personalizada y elimine las palabras, frases, líneas y/o párrafos que no necesite.

Cambiar imágenes
Seleccione la imagen que desea cambiar (ponga el cursor del ratón sobre ella y haga click con el botón izquierdo):
Pulse el botón Imagen (situado el el menú superior de Kompozer):
Al hacerlo, se abrirá la ventana emergente de Propiedades de la imagen (otra opción para abrir esta ventana es hacer doble click rápido sobre la imagen que se desea cambiar). Como puede ver, esta ventana nos muestra, entre otras cosas, la URL (dirección web) de la imagen actual, el Texto alternativo (que se mostrará cuando la imagen aún no haya sido cargada o al pasar el cursor del ratón sobre la misma) y las dimensiones de la imagen en píxeles (338x218, en nuestro ejemplo):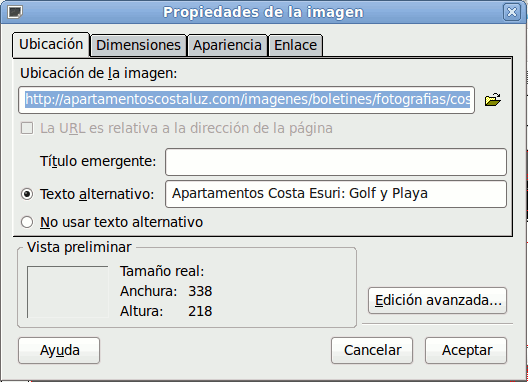
En el campo Ubicación de la imagen, elimine la URL de la imagen actual y escriba o pegue la URL de la nueva imagen (recuerde que la nueva imagen debe tener las mismas medidas que la imagen actual si desea que el acabado general de su plantilla no varíe) y, si fuera necesario, cambie el Texto alternativo de la imagen: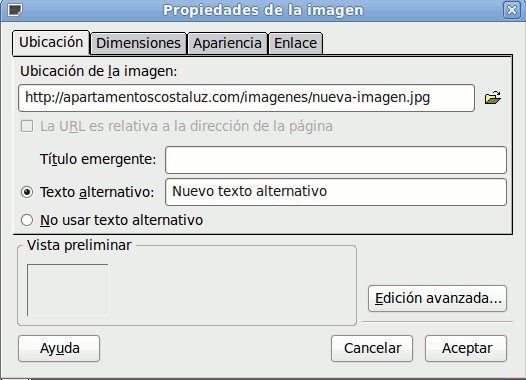
Finalmente, pulse el botón Aceptar y podrá ver la nueva imagen en su plantilla:

Guardar cambios
Guarde los cambios realizados: Archivo -> Guardar.
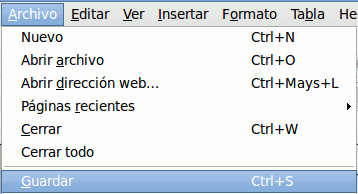
O, directamente, Guardar.
![]()
Copiar el código
Más adelante, le indicaremos que copie el código HTML de su nuevo boletín personalizado, para pegarlo en el campo Mensaje (versión HTML) de la pestaña Contenidos de la página Enviar un mensaje de phpList. Esto podrá hacerlo de la siguiente manera:
- Pulse en la pestaña Código fuente de Kompozer (zona inferior izquierda).
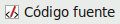
- Seleccione todo el código fuente (Editar -> Seleccionar todo) (botón derecho de su ratón o touchpad -> Seleccionar todo) (Ctrl+A).
- Copie el código seleccionado (Editar -> Copiar) (botón derecho de su ratón o touchpad -> Copiar) (Ctrl+C).
Notas
- No cierre su nuevo fichero HTML, ni Kompozer (dentro de poco los necesitará abiertos para copiar el código de su nuevo mensaje).
- En breve publicaremos aquí mismo cómo modificar las imágenes de su plantilla. Suscríbase a nuestro boletín electrónico de novedades para que podamos informarle inmediatamente (seleccione, al menos, la casilla Listas de correo).
Nuevo envío
A continuación veremos cómo crear, configurar y realizar un nuevo envío de su boletín de novedades usando la plantilla que acabamos de personalizar y a través del sistema de listas phpList instalado en estalista.es.
Iniciar sesión
Inicie sesión como administrador/a de su boletín de novedades: página principal de administración de phpList en estalista.es -> escribir Nombre y Contraseña -> Entrar.

Una vez dentro, verá su página principal de administración en modo autenticado:

Nuevo mensaje
Iniciamos la creación de un nuevo envío: enviar un mensaje.

Esto nos llevará a una página con 6 pestañas que corresponden a otras tantas secciones del formulario de envío de nuevos mensajes.

En nuestro ejemplo, vamos a enviar inmediatamente un correo en formato HTML, por lo que sólo tendremos que configurar o comprobar la configuración de los siguiente ajustes (es importante hacerlo en el siguiente orden, que no coincide exactamente con el de las pestañas):
Contenido
- Asunto: escriba el título del mensaje (evite usar términos típicos de spam -Oferta, Ofertas, Ofertón, Ganga,...- para reducir las posibilidades de que los sistemas antispam envíen su mensaje directamente a la basura). El asunto del mensaje es importantísimo: debe ser breve, lo más descriptivo posible, original y que despierte la curiosidad en el destinatario, animándole a leer el mensaje.
- Remitente: escriba su nombre, siglas o denominación social seguida de un espacio en blanco y de la dirección de correo electrónico que quiera que aparezca como remitente del mensaje.
- Mensaje (versión HTML): pulse en Fuente HTML, copie el código HTML de su boletín personalizado (ver arriba), péguelo en este campo de formulario y vuelva a pulsar Fuente HTML.

- Mensaje (versión texto plano): deje en blanco este campo de formulario.
- Pie de mensaje: elimine todo el texto de este campo de formulario.
A continuación, pulse el botón Guardar cambios.

El contenido de su nuevo mensaje será parecido al siguiente:

Ahora, antes de pasar a la siguiente pestaña, enviaremos un mensaje de prueba, para asegurarnos de que el mensaje se recibirá correctamente:
- Vuelva a eliminar el contenido del campo Pie del mensaje.
- Escriba la dirección o direcciones de correo a las que desea enviar el mensaje de prueba.
- Pulse el botón Enviar mensaje de prueba.

Si todo ha ido bien, recibirá dos mensajes en las direcciones de correo indicadas, uno con el cuerpo en texto plano (convertido automáticamente por phpList, al haber dejado nosotros su campo en blanco) y otro con la versión HTML de nuestro nuevo mensaje (que es el que nos interesa en este ejemplo).
Revisamos el correo con la versión HTML y comprobamos que todo está bien:
- En caso negativo, realizamos los cambios oportunos, los guardamos y volvemos a enviar otro mensaje de prueba.
- En caso positivo, pulsamos en la pestaña Formato para pasar a esa sección.
Formato
Comprobamos que está marcada la opción HTML, guardamos los cambios y pulsamos en la pestaña Criterios para pasar a ese apartado.

(la sección Calendario nos la saltamos porque no queremos programar el envío del mensaje para un momento posterior, sino añadirlo inmediatamente a la cola de envío)
Criterios
La configuración de este apartado es muy importante y hay que hacerla con cuidado, pues, de momento, phpList no nos muestra los criterios establecidos a medida que los vamos ajustando. Por ello, es esencial seguir, paso a paso y por el orden indicado, las instrucciones que se muestran en esta página.

Así, por ejemplo, si quisiéramos enviar un mensaje sólo a los suscritos de nuestra lista que tengan marcadas las casillas Accesibilidad y Turismo de aventura en sus preferencias, podríamos hacerlo de la siguiente manera:
- Criterio 1: marcar la casilla Usar éste, marcar el botón de opción Accesibilidad y seleccionar Checked en el correspondiente menú desplegable.

- Criterio 2: marcar la casilla Usar éste, marcar el botón de opción Turismo de aventura y seleccionar Checked en el correspondiente menú desplegable.

- Pulsar el botón Guardar cambios.

En nuestro actual ejemplo, sin embargo, vamos a enviar el nuevo mensaje a los suscritos del boletín de novedades que tienen marcado Español como idioma en sus preferencias. Para ello:
- Criterio 1: marcamos la casilla Usar éste, marcamos el botón de opción Idioma y seleccionamos Español en la correspondiente lista de opciones.


- Pulsamos el botón Guardar cambios.

A continuación, pulsamos en la pestaña Varios para entrar en esa sección.
Varios
Escribimos la dirección o direcciones de correo en las que queremos recibir los avisos de inicio y final de envío de este mensaje, y guardamos los cambios.

Después, pulsamos en la pestaña Listas para entrar en esa sección (la última).
Listas
Marcamos la lista a la que queremos enviar el mensaje y pulsamos el botón Enviar el mensaje a las listas seleccionadas.

Con esta última acción, nuestro mensaje será añadido a la cola de envío de la instalación de phpList de estalista.es y, antes de 10 minutos, comenzará a ser enviado a todas las direcciones de su lista que se correspondan con los criterios arriba indicados.