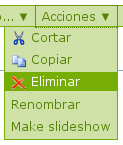Noticias
Documento de AW Soluciones Web SLU publicado bajo la licencia de documentación libre GNU FDL
Última actualización: 16/03/2009
Versión: Plone 3.1.7
Índice
Agregar noticias
Notas previas
En Plone, una noticia es un objeto que puede agregarse en cualquier carpeta del sitio web. Sin embargo, como se trata de un tipo de objeto que suele usarse con mucha frecuencia, lo normal es que las noticias se agreguen dentro de una carpeta grande (un tipo especial de carpeta con capacidad para alojar enormes cantidades de objetos). Plone trae por defecto dos carpetas grandes (News -noticias- y Events -eventos o agenda-), si bien el administrador del sitio tiene la posibilidad de crear cuantas carpetas grandes quiera.
Procedimiento de publicación
Si usted tiene permiso para agregar noticias en un sitio Plone, tendrá seguir los pasos indicados a continuación para hacerlo:
- Ir a la carpeta en que desea y puede agregar noticias (por defecto, la carpeta News o Noticias, aunque, como se ha indicado, puede ser otra).
- Pulsar el botón Agregar noticia o el menú desplegable Agregar elemento -> Noticia (esto dependerá de la configuración de esa carpeta y de los permisos que usted tenga sobre la misma: si sólo tiene permiso para agregar noticias, verá el citado botón; si tiene permisos para agregar varios tipos de elementos -incluyendo noticias-, verá el menú desplegable arriba indicado; y si usted es administrador del sitio web -no sólo usuario con permisos para agregar contenidos-, verá la opción Restringir en el menú desplegable).
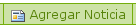
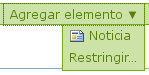
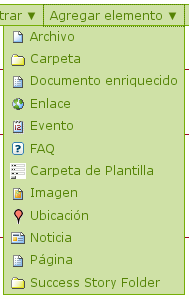

Tras pulsar en el correspondiente botón o elemento del menú desplegable, accederá a la página de Agregar Noticia: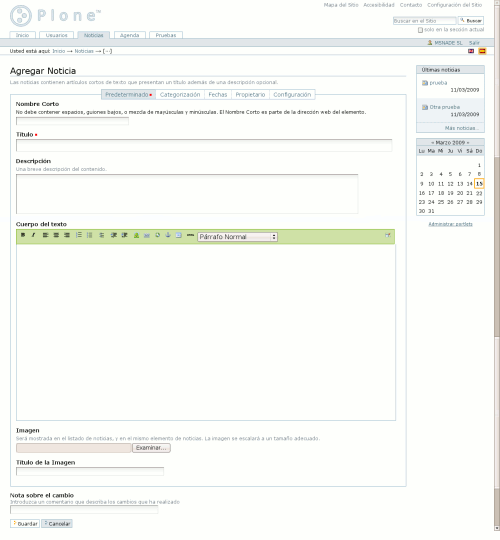
Fíjese en que, entre otras cosas, tiene 5 pestañas de opciones a su disposición:
- Dentro de la pestaña Predeterminado, escriba el Nombre Corto de la noticia (en el caso de que tenga esta opción habilitada y quiera especificar cómo será la porción de la URL correspondiente a su noticia: si deja este campo en blanco -o no tiene habilitada esta opcion-, el nombre corto de su noticia será creado automáticamente por su sitio Plone). Escriba también el Título, la Descripción (entradilla o resumen) y el Cuerpo del texto o desarrollo de la noticia (podrá usar el editor visual Kupu para dar formato al texto: negrillas, cursiva, alineamiento, listas numeradas o sin numerar,... crear enlaces y hasta cargar en la carpeta e insertar en el cuerpo de la noticia un número indefinido de imágenes). Además, si lo desea, también podrá añadir una imagen principal a su noticia: pulse el botón Examinar..., elija la Imagen deseada y escriba el Título de la imagen.
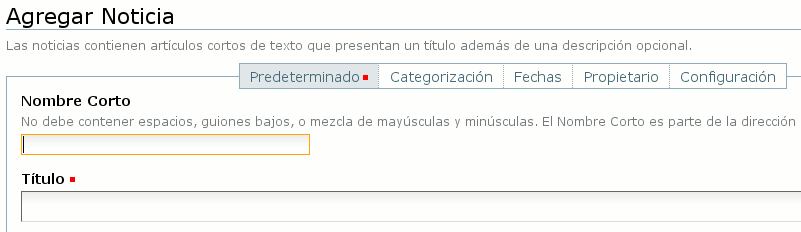
- En la pestaña Categorización podrá añadir y elegir categorías para clasificar adecuadamente su noticia, así como elegir elementos relacionados, especificar la ubicación geográfica y, en su caso, determinar el idioma de la noticia.
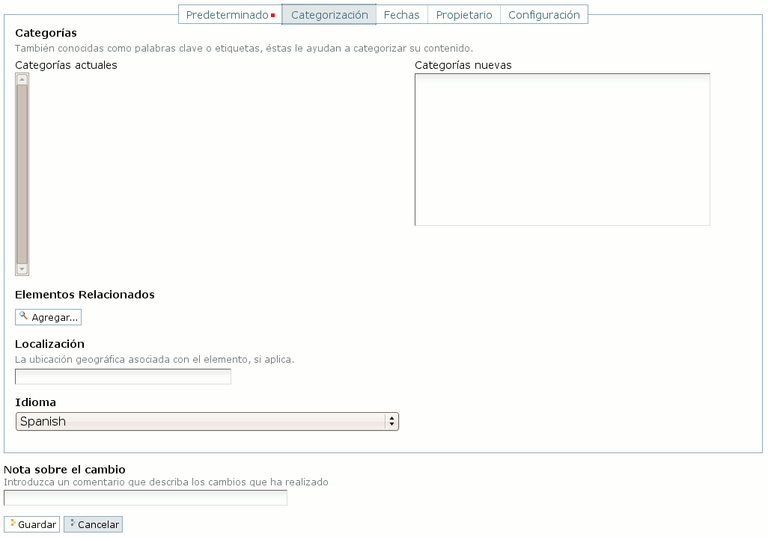
- En la pestaña Fechas podrá indicar tanto la fecha y hora en que se publicará la noticia (si no lo indica, se publicará inmediatamente), como la fecha y hora de expiración de la misma (si no indica nada, la noticia nunca expirará).

- En la pestaña Propietario podrá especificar los Creadores, Colaboradores y Derechos de Autor de la noticia.
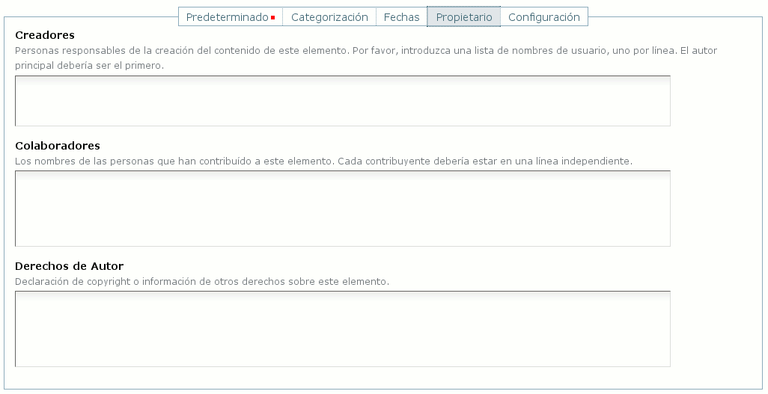
- En la pestaña Configuración podrá permitir comentarios en su noticia y/o excluirla del árbol de navegación, para que no aparezca en los menús de navegación.

- Cuando haya terminado de preparar su noticia, pulse el botón Guardar (en la parte inferior de la página). Si su sitio Plone no tiene configurado ningún flujo de trabajo (Workflow), la noticia se publicará inmediatamente. En caso contrario (más frecuente), su noticia no se publicará todavía, sino que quedará en estado Privado o Borrador interno, lo que le permitirá repasarla antes de publicarla, enviarla para su (revisión y) publicación, publicarla internamente, hacerla visible externamente,... Esto dependerá de la configuración de flujos de trabajo de su sitio Plone y de sus permisos en el mismo. Lo más frecuente es que nuestros clientes cuenten con los permisos suficientes para publicar directamente la noticia en su sitio o para enviarla para su (revisión y) publicación, pudiendo en este segundo caso optar por publicarla internamente (sólo podrá ser vista por usuarios del sitio que hayan iniciado una sesión en el mismo) o publicarla externamente (podrá ser vista por cualquier visitante). Si mantiene la noticia en estado Privado, sólo podrán verla usted y aquellas personas o grupos a los que otorgue permisos de lectura sobre la misma usando la pestaña Compartir (esto se verá con detalle en otro documento de ayuda).
- Para cambiar el estado de una noticia (y de cualquier otro elemento de su sitio Plone), use el menú desplegable Estado que encontrará en la esquina superior derecha del área de administración de contenidos de su sitio web. Como ya se ha indicado, las opciones disponibles varían según la configuración del sitio y los permisos del usuario:

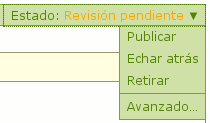
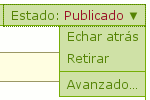

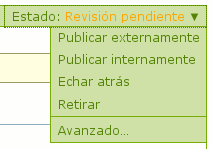
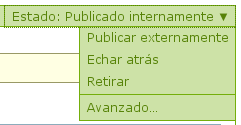
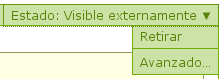
Volver al índice
Modificar noticias
Si dispone de los permisos necesarios, usted podrá, en cualquier momento, cambiar el estado de sus noticias y editar los contenidos y características de las mismas.
Cambiar el estado de una noticia
Use el menú desplegable Estado de la esquina superior derecha del área de administración de contenidos, tal y como se ha descrito anteriormente (vid. supra).
Editar una noticia
- Pulse en la pestaña Editar de su noticia.
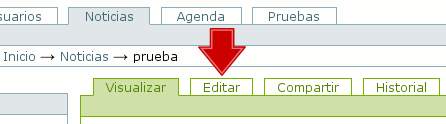
- Realice los cambios que estime oportuno (nombre corto, título, descripción, cuerpo del texto e imagen en la pestaña Predeterminado; categorías, elementos relacionados, localización y, en su caso, idioma en la pestaña Categorización; Fechas de publicación y terminación; creadores, colaboradores y derechos de autor en la pestaña Propietario; y demás opciones de Configuración).

- Pulse el botón Guardar.
Eliminar noticias
Para eliminar una noticia, siga los pasos indicados a continuación: